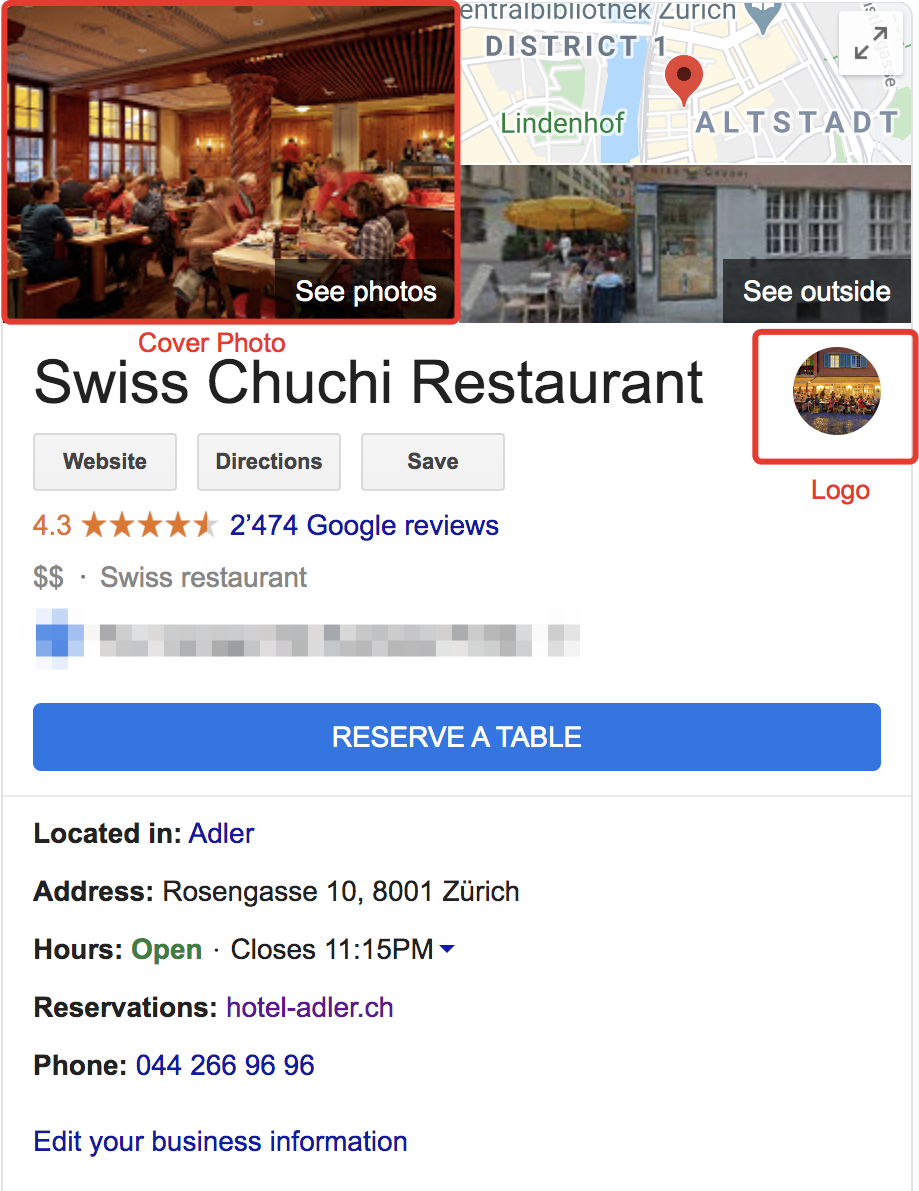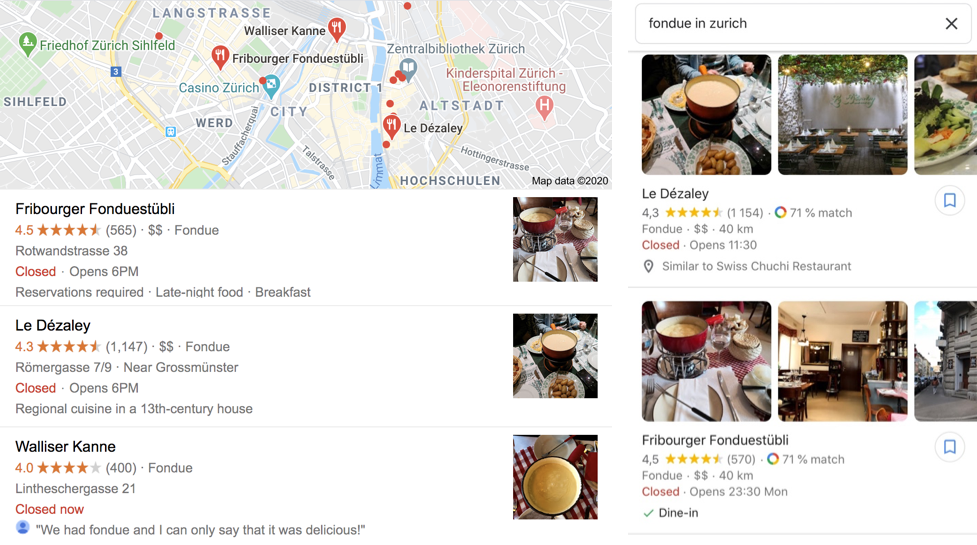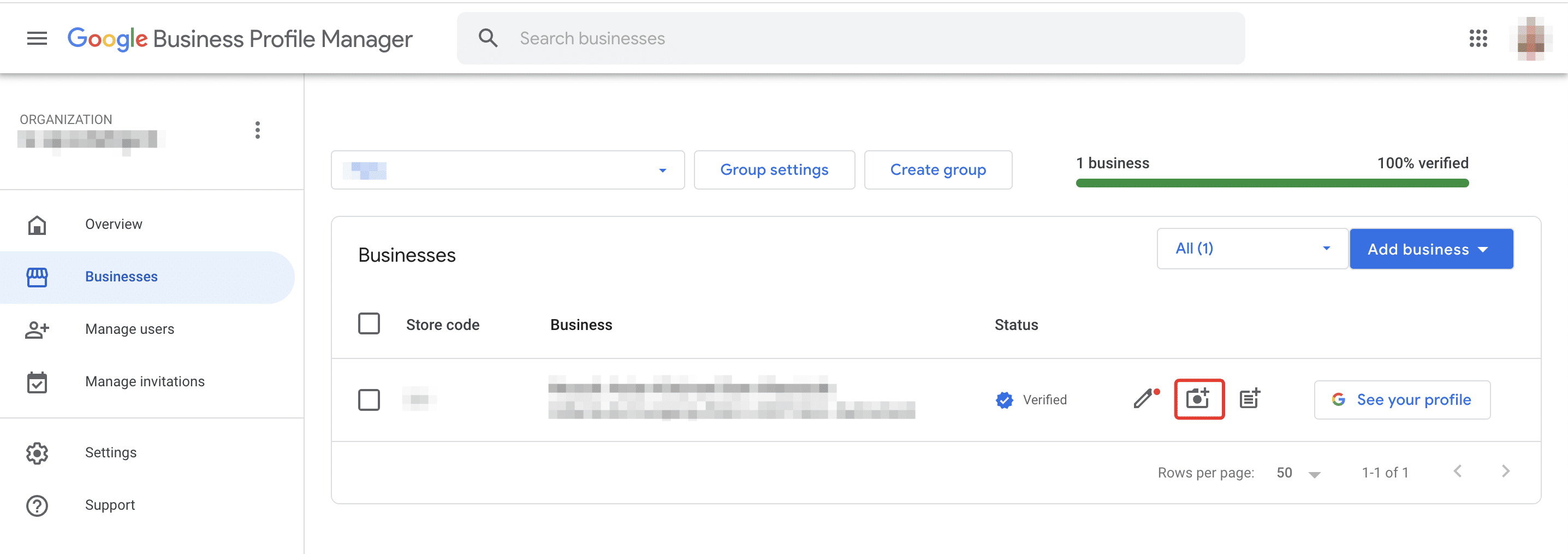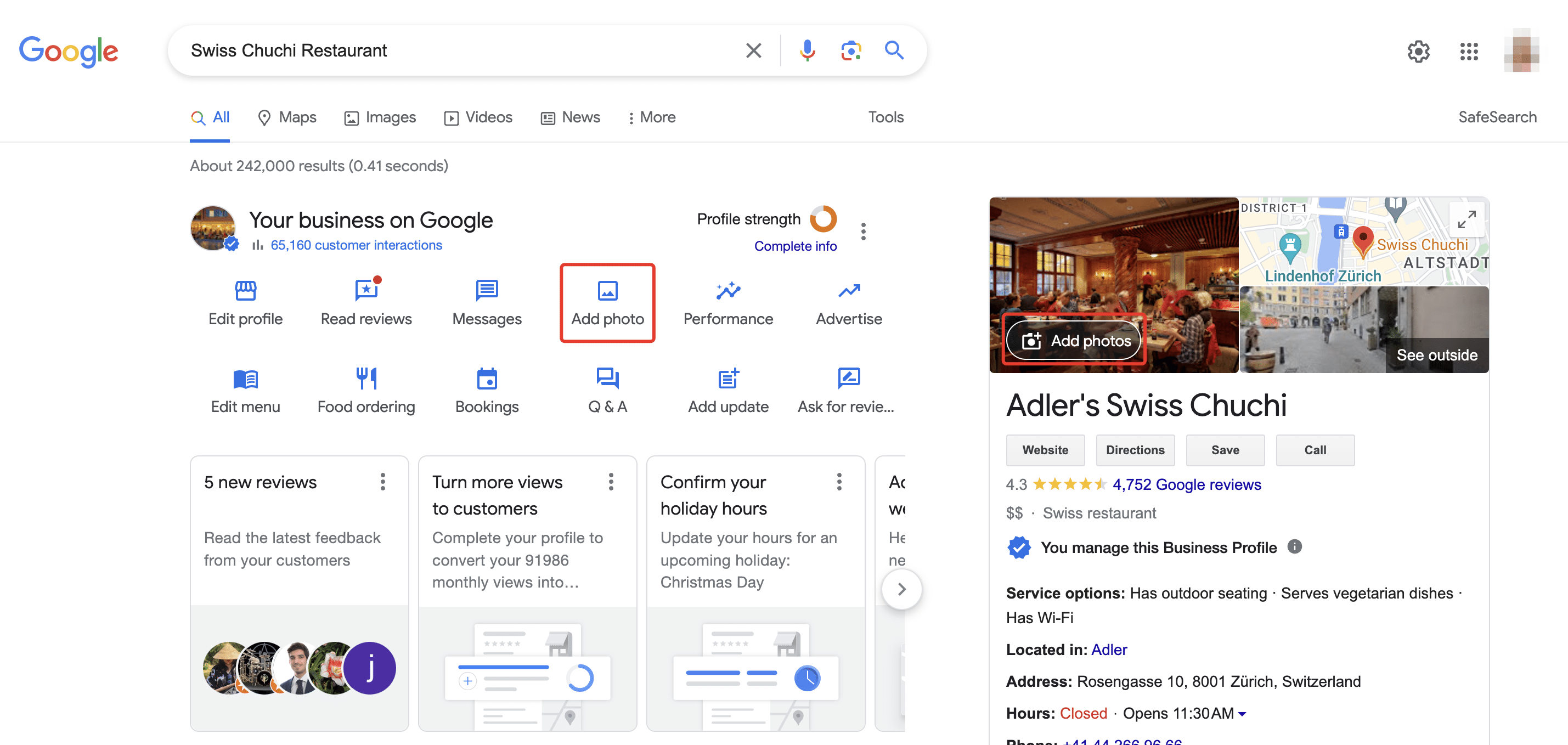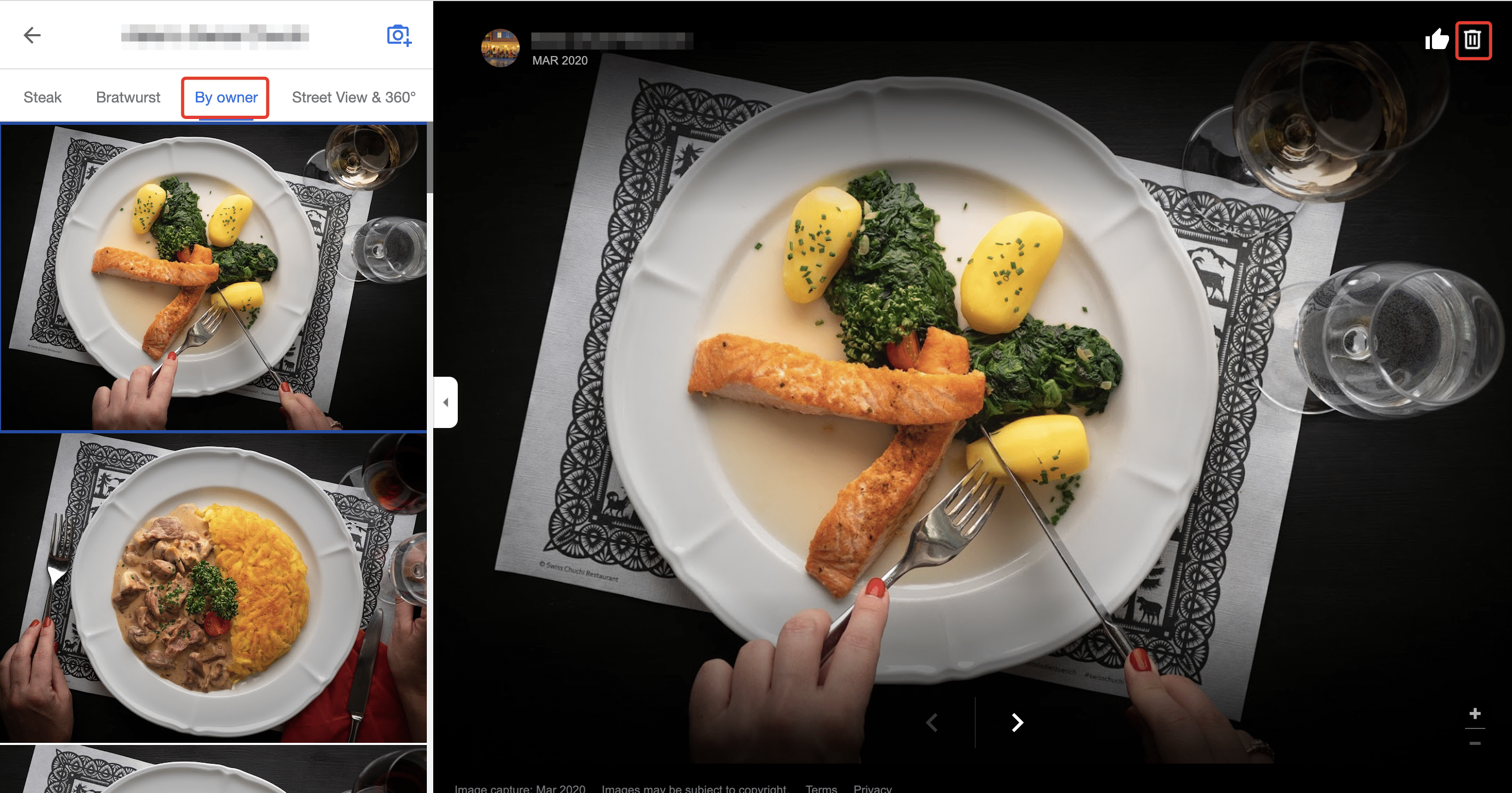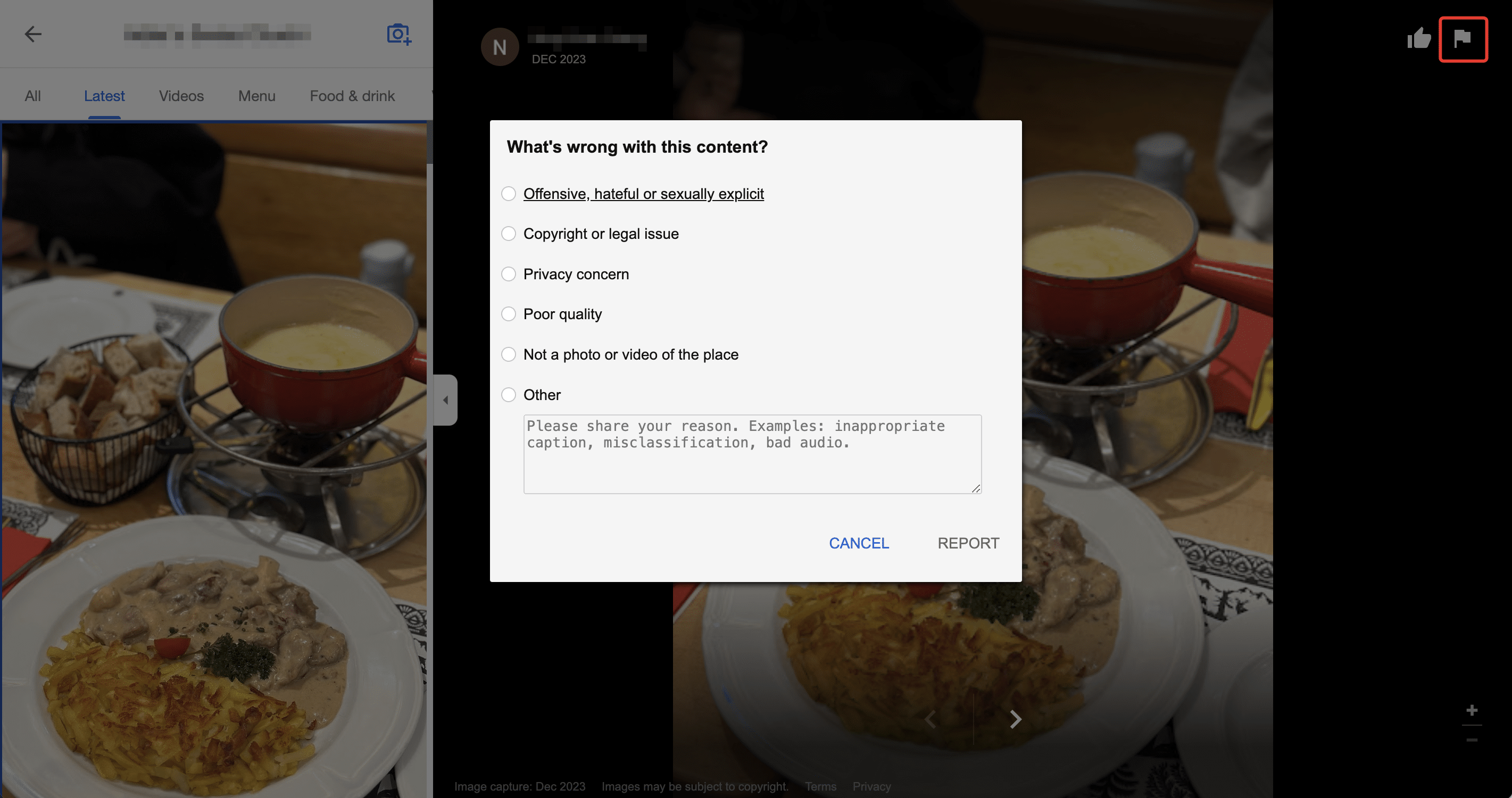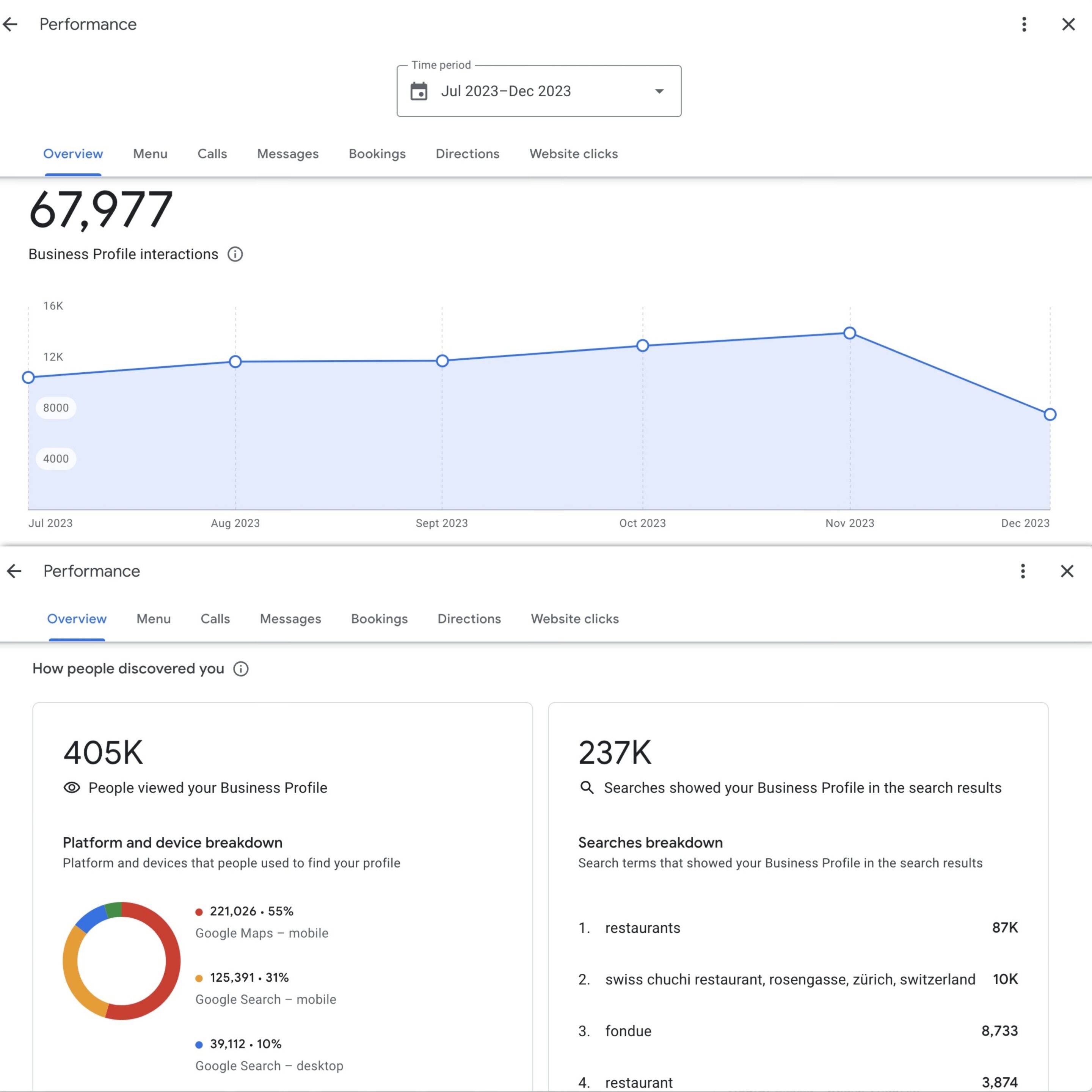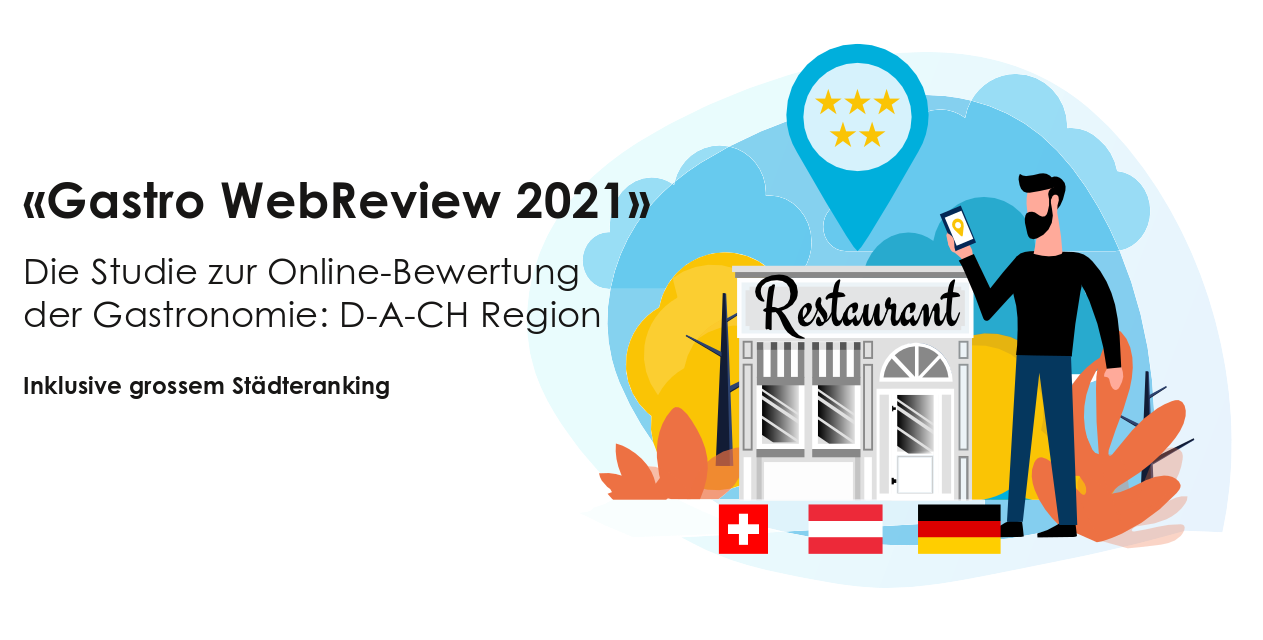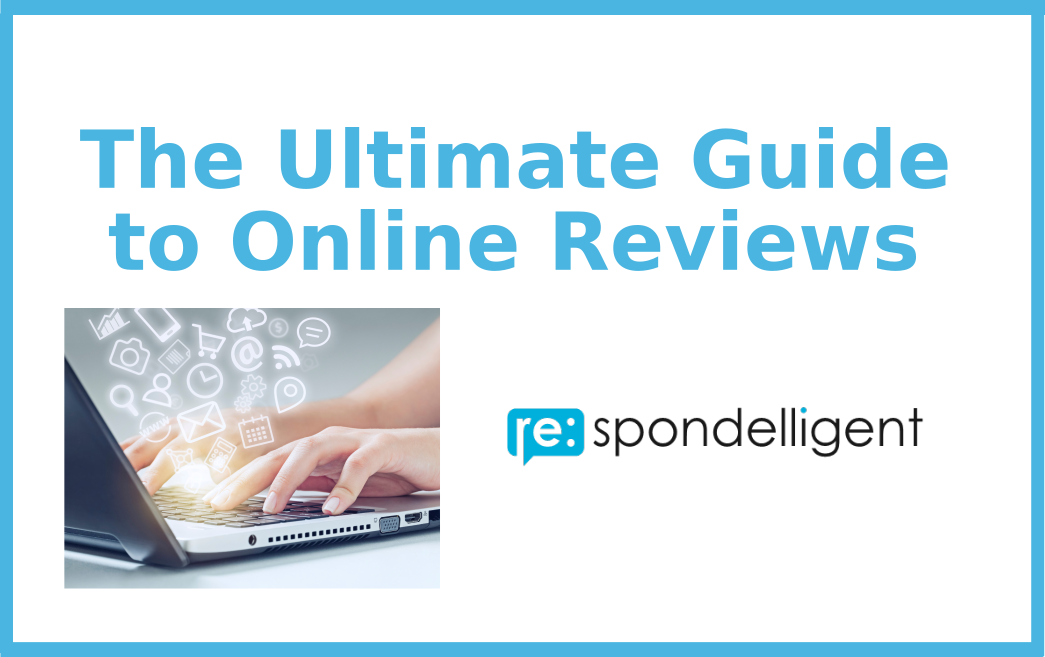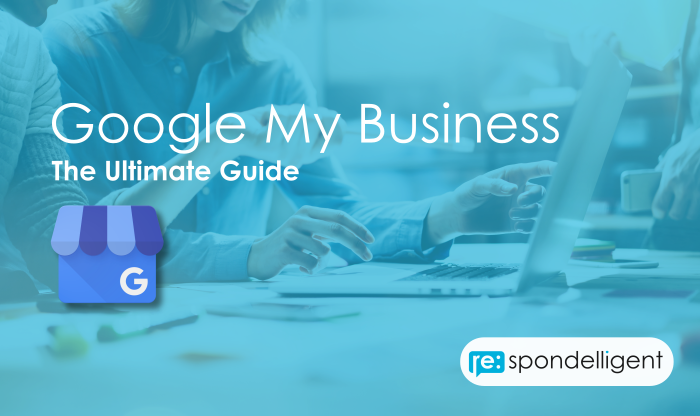FREE TIPS & TRICKS
Google Business Profile Photos: 5 expert tips
(first published on May 7, 2020)
Natalia Zaugg, Founder
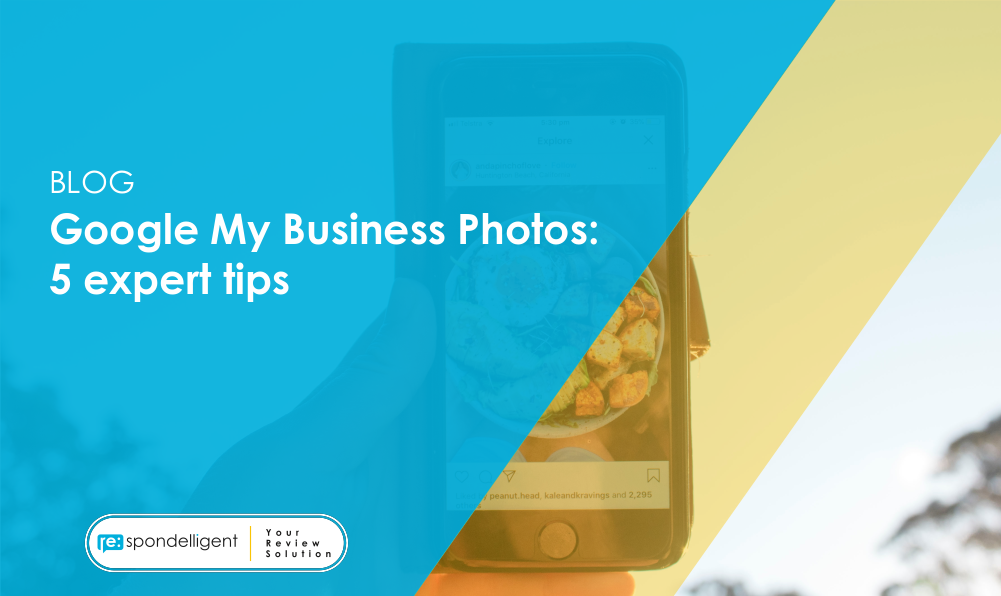
You already know that optimizing your Google Business Profile listing helps you strengthen your SEO and improve your online reputation. One of the first things that user check on your Google Business Profile page are images. It’s no surprise that images influence a lot how your business looks online.
According to Google’s data, businesses with photos receive 42% more requests for driving directions and 35% more clicks through to their websites than businesses that don’t have photos. Furthermore, since searching by image has become more popular, Google has introduced a set of features where diners can search for a specific dish and find a restaurant that serves it. This shows how essential it is to manage and optimize your Google Business Profile photos.
We’ve collected 5 expert tips to help you achieve your Google Business Profile success.
1. Use high-quality photos for your Google Business Profile listing
The photos should be high-quality, engaging, and inviting guests or customers to visit your business.
What are high-quality photos that will make you look best on Google?
Ideally, you should get a professional camera or hire a professional photographer to make good photos of your business.
To regularly post photos, for example, of the new menu creations at your restaurant, you can’t always rely on a professional photographer. It’s nowadays possible to make excellent photos with a smartphone. Lots of tutorials, tips, and tricks about food photography are available online.
Tip: Make sure that your photos don’t look too “stylized”, your customers know when photos are too perfect. Also, stay away from stock photos. They’ll be found and removed by Google because they don’t provide an accurate depiction of your business.
Restaurants often add photos of empty dining rooms and tables. We think it’s more realistic to add photos with guests on them. You should, however, ensure that the people on your photos are not identifiable or you have got permission to use those photos on your website or social accounts.
Which types of photos can you add to your business listing?
Logo: This is the photo that Google uses in a circle next to your business name on your Google Business Profile page.
Cover photo: This is a photo that best represents your business. By setting the cover photo, you tell Google that you want this photo to be the first image for your business.
Additional photos: Here you can select different photos that describe your business. For a restaurant, for example, Google has the following categories of images: 360° view, Interior, Exterior, Food and drink, Menu, and Team.
Which format should Google Business Profile photos have?
The resolution recommended by Google is at least 720 pixels wide by 720 pixels tall. The size should be between 10 KB and 5 MB, and the format – either a JPG or PNG.
Do you want to know the photo requirements for Google Posts? Read here.
Tip: Make sure that your photos are properly cropped. Google Business Profile photos show up as a square on mobile, tablets, and desktop.
Upload the photos that perform well in both square and landscape format. If the important part of the image is in the middle, the photo will look good even if it gets cropped.
2. Add photos regularly
Google’s algorithm determines which businesses stay on top of search results. One of its criteria is whether a Google Business Profile listing is frequently updated. Also, customers would rather choose a business that has up-to-date information and photos.
Google shows the latest photos in a separate tab and puts them in front (after All). On mobile, it’s also written when the latest photo was added. Since the photos are displayed in chronological order (from newest to oldest), the recent photos seem to have an advantage.
We recommend uploading photos regularly (every week if possible) and a variety of images, including the exterior, interior, product, and staff photos. If you have multiple locations, it’s a good idea to upload photos unique to each location wherever possible.
Google distinguishes between photos posted by the owner and by customers. If a business uploads the photos, they’ll be tagged “By owner”. When adding photos, you have better control over what users see when searching for your business. However, there is no guarantee that your own photos will be displayed more prominently.
How can you add photos to your Google Business Profile?
Adding photos is a simple process. Important is that you have access to your Google Business Profile. You can do it in Google Business Profile Manager or directly from Google Search or Google Maps.
- Sign in to your Google Business Profile and open the location you’d like to manage
- Choose the type of photo you’d like to add and click “Add photos”.
- Alternatively, you can search for your business on Google Search and click “Add photo”, or in Google Maps, click “More” and then “Add photo”.
- Select and upload your desired photo.
Businesses with ten or more locations can also add photos to their Google Business Profiles via a bulk upload spreadsheet.
Why might a photo not be approved in Google Business Profile?
Possible reasons for image rejection in Google Business Profile can include:
- New Listing: If your business listing is new (less than 2 weeks old), Google might prevent you from publishing images initially.
- Copyrighted Images: Google’s algorithm might detect duplicate or copyrighted images, causing them to be rejected. Removing any duplicates, watermarked, or copyrighted images and waiting two days before re-attempting the upload is advisable.
- Bug Issues: There have been instances where images are marked as rejected but are eventually published within 24-48 hours, indicating potential bugs in the system.
- Quality Concerns: All photos need to be of high quality without being blurry or too large. They should pass the AI SafeSearch evaluation.
- Text Overlays: Avoid using images with excessive text or text overlays. Google prefers less than 10% of the image to be covered in the text, positioned along the edge.
What to do if your photo is not approved on Google Business Profile?
- Wait at least 14 days after verification before uploading images.
- Remove duplicates and any watermarked/copyrighted images.
- Ensure images are of high quality, properly exposed, and not blurry.
- Limit text overlays to less than 10% of the image.
- Keep images under 1500 pixels, in appropriate file formats, and smaller than 5 MB.
Tip: Utilize Google’s Cloud Vision API “Safe Search” Test feature to verify image appropriateness before uploading.
Can you influence which Google Business Profile photo shows first?
There is no way to arrange the photos in a custom manner but you can set a cover photo. This way you can recommend which photo will show up first for users.
Can you remove photos from your Google Business Profile listing?
Yes, if these photos were added by you: in the menu section Photos, go to photos “By owner”, click on the photo you’d like to delete and then press the “Delete” button.
If the photo was added by a customer, you can request for it to be removed. In order to do it, find the photo you’d like to flag in the Photos sections of your Google Business Profile or in Google Maps and click Flag in the top right corner. A pop-up window will open where you can choose the reason why you’re reporting the image. Select one of the options provided or explain using your own words.
It usually takes several days for a photo to be reviewed from your Business Profile. However, you need to be prepared that Google doesn’t remove the photo if they determine it is an accurate representation of your business.
Additionally, you can reach out to Google Business Profile support for assistance, or, if you think the content may violate the law, you can report it through this form. For more details read our previous post “How to delete a Google review“.
3. Optimize your image information
The information of images is an important component of successful SEO. Therefore, it’s recommended to always rename each image with the proper keyword before you upload it to your Google Business Profile listing. For example, instead of “IMG_123” write “Traditional_Swiss_macaroni”. Adding tags and descriptions (that include a target keyword and location name) to your images will also help to identify them as being relevant to local searches.
Tip: Don’t spend time on geotagging your photos. According to John Mueller, Senior Webmaster Trends Analyst at Google, it won’t have much impact on SEO, so it’s not worth the effort.
4. Review photos added by your customers
As with Google reviews, anyone can add a photo on your Google Business Profile page. This way Google makes sure that users get the “real” impression of your business. But it may be that customers upload unflattering photos or photos that are completely irrelevant to your business. Therefore, it’s important to monitor customer photos. If you notice that a photo uploaded by a customer violates the Google Maps photo policies, you can request for it to be removed, as described above. For more details on how to delete a Google review from your business listing read our previous post.
5. Check Google Business Profile insights
Google Business Profile provides useful insights about your listing’s performance. When logged into your account, access your report by choosing “Performance” via Google Search or “Promote” and then “Performance” through Google Maps. Once there, select a date range for your report at the top and click on “Apply.”
In your business performance report, you can track specific profile interactions such as:
- Search Queries: the queries used to find your business.
- Profile Views: the number of unique visitors to your profile.
- Direction Requests: the number of unique customers requesting directions to your business.
- Calls, Website, Messages, and Booking Clicks: the number of clicks on respective links.
- Total Interactions: a summary of all interactions.
- Food Orders, Products, Menus: the number of food orders, product views, or clicks on your profile’s menu content.
Google Business Profile Performance and Google Ads
Google Business Performance Data includes insights from Google Ads. If a business has Location Extensions enabled in their Google Ads account, users clicking on these extensions will be directed to the Google Business Profile, not the website. Thus, clicks on the Location Extensions in the ads or on the ad in the 3-pack will be registered as searches in Google’s performance data. It is currently not possible to track Google Ads data from regular organic data in the GBP performance section. We recommend checking Google Ads reports to accurately track the calls, direction requests, and other interactions from the ads.
For hoteliers, there’s a price comparison tool to gauge rates against competitors. The comparison overview displays the average of the lowest rate among providers for the upcoming 30 days. Detailed comparison details offer a daily view of how a hotel’s lowest rate compares to others.
We hope that you found this overview helpful. If you have any questions about managing Google Business Profile photos, please don’t hesitate to leave a comment below.
Do you want to optimize your Google Business Profile listing? Contact us

About the Author
Natalia is a Co-Founder of re:spondelligent. She is passionate about helping businesses manage and respond to their customer reviews and loves sharing her industry and marketing knowledge to help brands succeed.