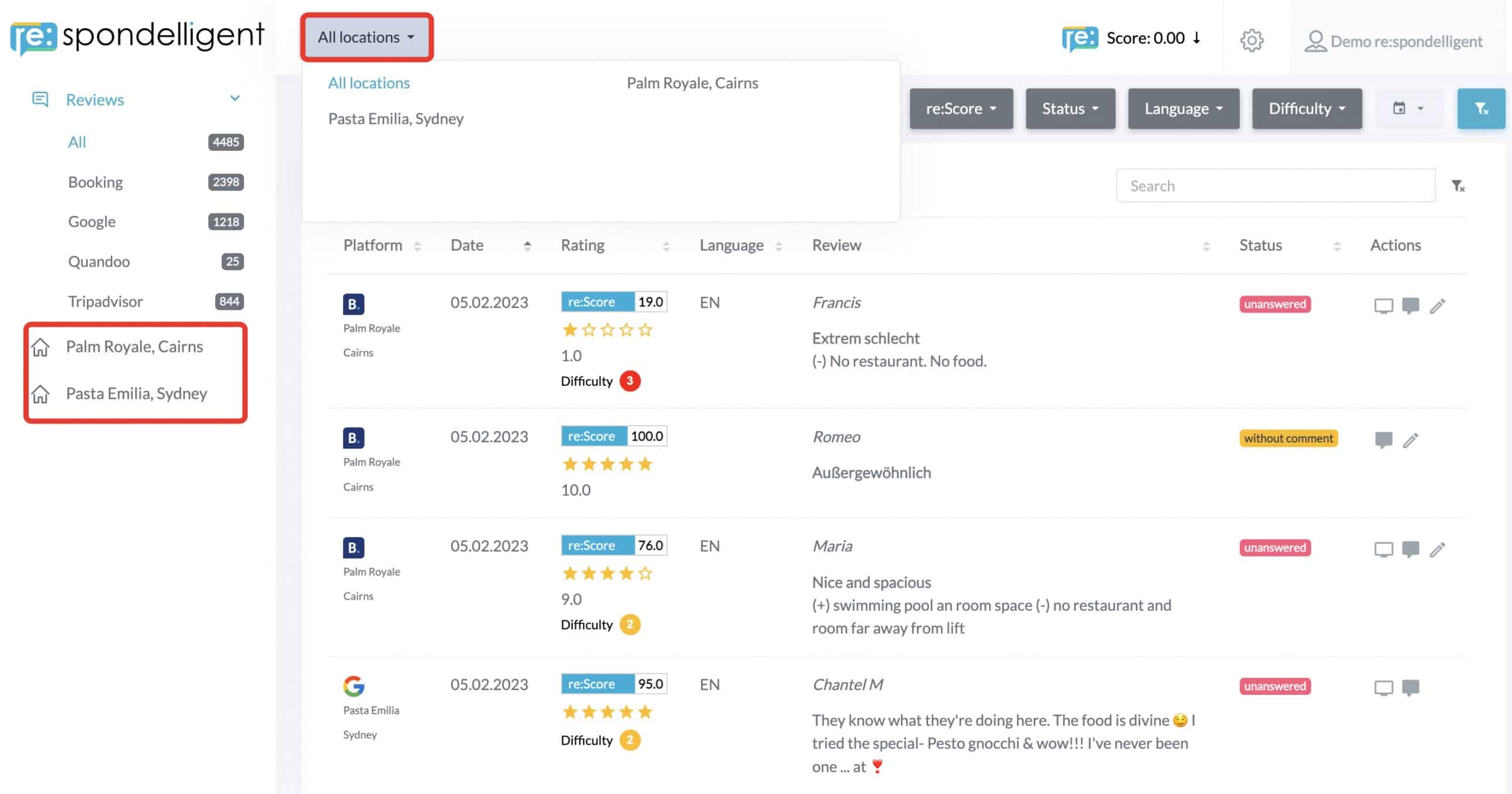Review-Liste
Im Menu links wählen Sie „Reviews“ aus, um Ihre Bewertungsliste anzuzeigen. Sie können wählen, ob alle Bewertungen angezeigt werden sollen, die über Ihren Betrieb verfasst wurden, oder die Bewertungen, die auf einer bestimmten Plattform verfasst wurden.
1. Filter
Sie können Filter verwenden, um Bewertungen nach Rating, re:Score, Status, Sprache, Schwierigkeitsgrad und Datumsbereich abzurufen.
Für jede Bewertung gibt es einen eigenen re:Score, der anhand der verschiedenen Kriterien berechnet wird, sowie einen Schwierigkeitsgrad, der angibt, wie schwierig es ist, darauf zu antworten.
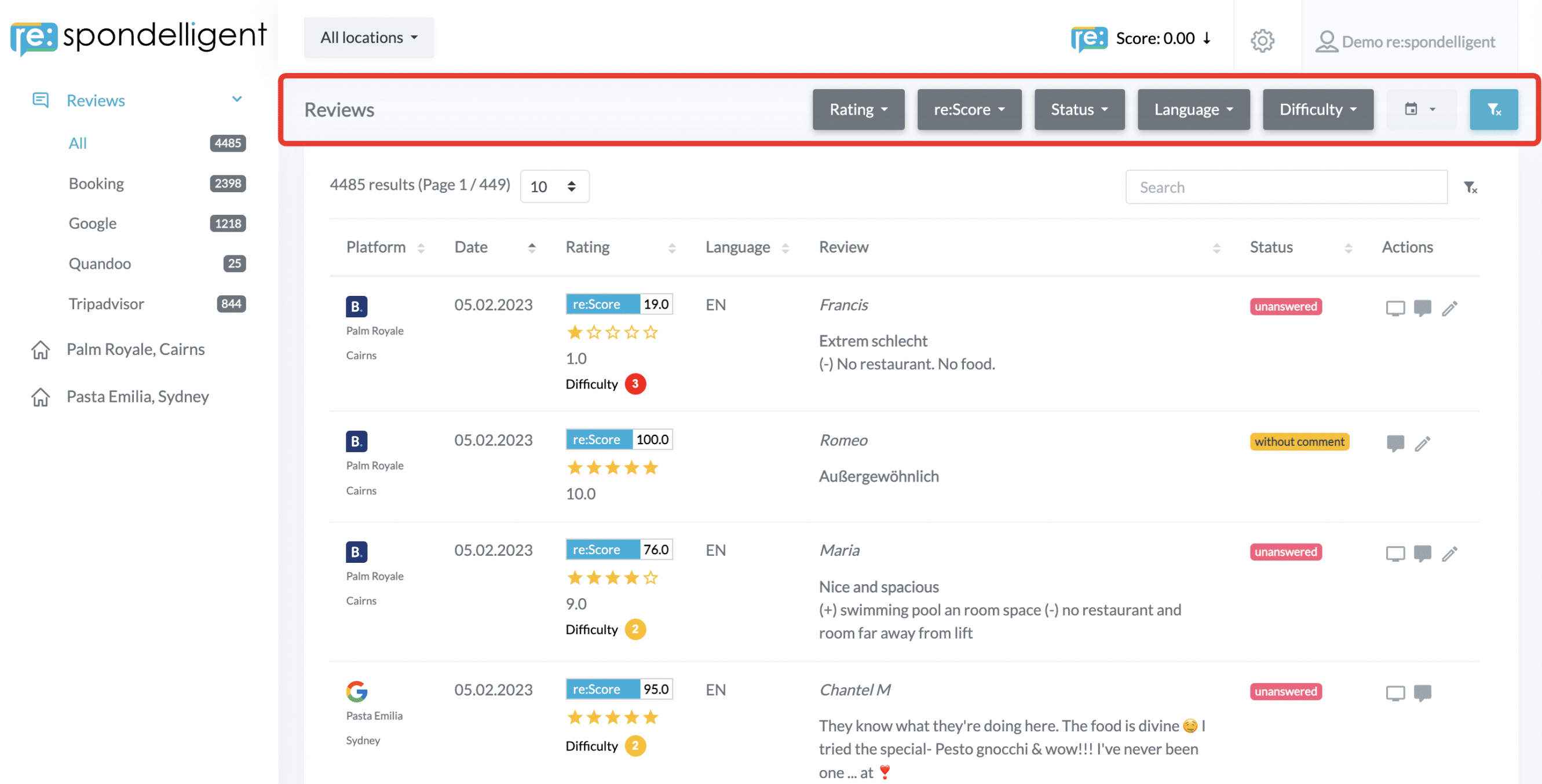
Klicken Sie auf die Filteroption und wählen Sie den Wert aus, um eine aktualisierte Liste anzuzeigen. Mit der Datumsbereichsauswahl (Date picker) können Sie ein einzelnes Datum oder einen Datumsbereich aus einem Kalender auswählen.
Um Filter zu entfernen, klicken Sie auf die blaue Schaltfläche rechts.
Tipp Kombinieren Sie Filter, um konkrete Ergebnisse zu sehen und Unregelmässigkeiten zu erkennen.
2. Review-Liste
Unterhalb der Filteroptionen und oberhalb der Bewertungsliste sehen Sie die Gesamtzahl der geladenen Bewertungen. Hier können Sie die Anzahl der Bewertungen auswählen, die Sie auf der Seite sehen möchten.
Auf der rechten Seite befindet sich eine Suchleiste, mit der Sie nach einer bestimmten Bewertung suchen können. Geben Sie einen Suchbegriff ein, zum Beispiel „Service“, und alle Bewertungen, die „Service“ enthalten, werden angezeigt.
Sie können Ihre Bewertungsliste nach Ihren Bedürfnissen organisieren. Klicken Sie auf die Spaltenüberschrift, um in aufsteigender oder absteigender Reihenfolge zu sortieren. Sie können beispielsweise die Bewertungen mit dem niedrigsten re:Score sehen, indem Sie auf die Bewertung klicken. Klicken Sie auf den Review, um den Text auszublenden.
Fahren Sie mit der Maus über eine Antwort, um das Datum und den Autor der Antwort anzuzeigen. Bitte beachten Sie, dass diese Funktion bei einigen Antworten aus technischen Gründen nicht verfügbar ist.
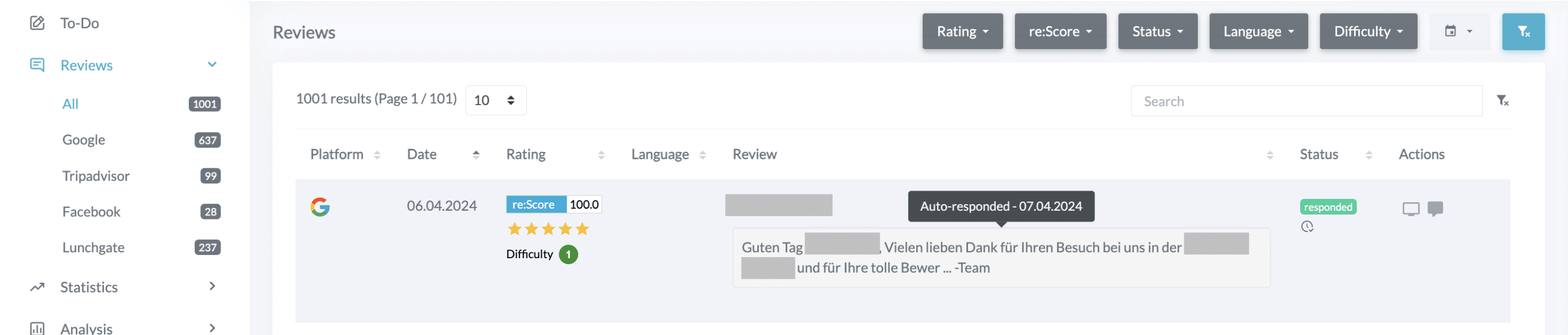
Die verfügbaren Aktionen auf der Review-Seite

|
Mit Klick auf dieses Symbol werden Ihnen die gesamte Review und Antwort angezeigt. |

|
Über diesen Button gelangen Sie zu der Original- Bewertung auf der entsprechenden Plattform. |

|
Mit diesem Symbol gelangen Sie zum Business- Account der Plattform |

|
Mit Klick auf diesen Knopf können Sie eine Antwort verfassen und veröffentlichen. |
|
Klicken Sie auf dieses Symbol, um eine Antwort auf Google zu bearbeiten, respektive eine neue zu Publizieren. |
Tipp Filtern nach Status: Mit diesem Filter können Sie ideal eine Aufgabenliste für sich erstellen. So, dass sie sehen was noch zu beantworten ist und was nicht.
3. Mehrere Standorte
Wenn Sie mehrere Standorte verwalten, wird beim Anmelden standardmässig die Ansicht für alle Standorte angezeigt. Um einen bestimmten Standort oder eine bestimmte Gruppe zu öffnen, klicken Sie oben auf der Seite auf „Alle Standorte“ und wählen Sie dann den gewünschten Standort aus. Alternativ können Sie den Standort auch aus der Liste in der linken Menüleiste auswählen.